

- #REMOVING SOMETHING FROM TABLE FORMATTING IN WORD PLUS#
- #REMOVING SOMETHING FROM TABLE FORMATTING IN WORD WINDOWS#
The style for the selected content reverts to the “Normal” style. Select the the “Clear Formatting” option at the top of the list of styles.

The Styles pane will pop up on the right side of your screen. In the Styles section, click on the “Styles Pane” button found to the right of the available styles.
#REMOVING SOMETHING FROM TABLE FORMATTING IN WORD WINDOWS#
To select all the text in your document, press Ctrl+A on Windows or Command+A on Mac. To clear formatting from content, select the text for which you want to clear formatting. That’s when you might notice that your formatting changes do not work. Note: In Word, there is an overriding style attached to every paragraph, so any formatting changes made to paragraphs without changing the associated style may not stick. We’ll show you a couple of ways to do this. The options are endless.If you’ve applied various formatting changes to the content in your document, and they either don’t work or you want to start over, you can easily clear formatting from selected text in Microsoft Word. All of the buttons and groups on the Home tab are available for formatting tables as well as documents. If the formatting feature you need is not on the Shortcut menu (which is fairly limited), click the Home Tab and select the features you need from the Font or Paragraph group. Right-click anywhere inside the table, and this small menu pops up adjacent to the longer Table Options menu. If you want to change the font or customize the paragraphs inside the table, use the Format Shortcut menu. Select Table Tools > Design > Table Styles, then scroll through the gallery of styles. The table below uses one of the many preset styles that comes with Word. Make your table pop with Table Styles, Shading, Border Styles, Borders, or Border Painter. Click the down arrow in the field box under Art, then choose a border-mostly simple clip art-from the list. Select Table Tools > Design > Borders > Border Painter, and click the Page Border tab in the Borders and Shading dialog box. There’s also an option to add artwork borders to your pages. If you don’t like a feature you’ve added, just click the Undo button or press CTRL-Z. There’s no learning curve, just play with the features and see what happens. Highlight your table, then select Table Tools > Design> Table Styles, Shading, Border Styles, Borders, or Border Painter (see the graphic below for ideas). The Design tab is for adding borders, shading, styles, and customizing the header columns and rows. Wrap text around a table, change cell margins, convert table back to text, sort the table data, and/or add formulas. Review the Formula Format table in the graphic below for the correct commands that tell Word which direction to calculate (these go inside the parentheses). Word calculates the column of numbers and places the calculation in the target cell (where your cursor resides).
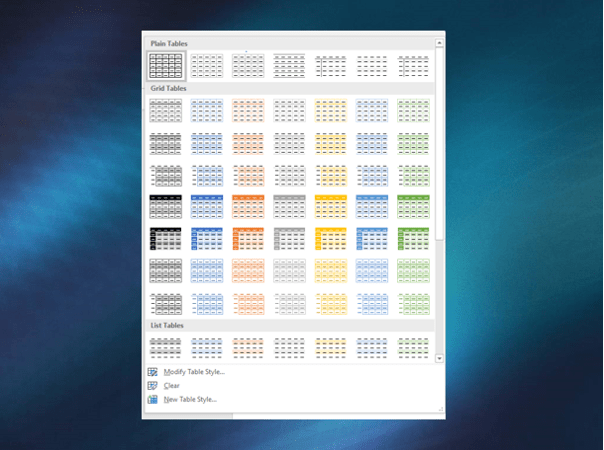
Type Above between the parentheses, choose a format under Number Format such as dollars, percent, or general, then click OK. If you are unfamiliar with the formulas Word provides, click the down arrow under the Paste Function field, and choose a formula from the list.
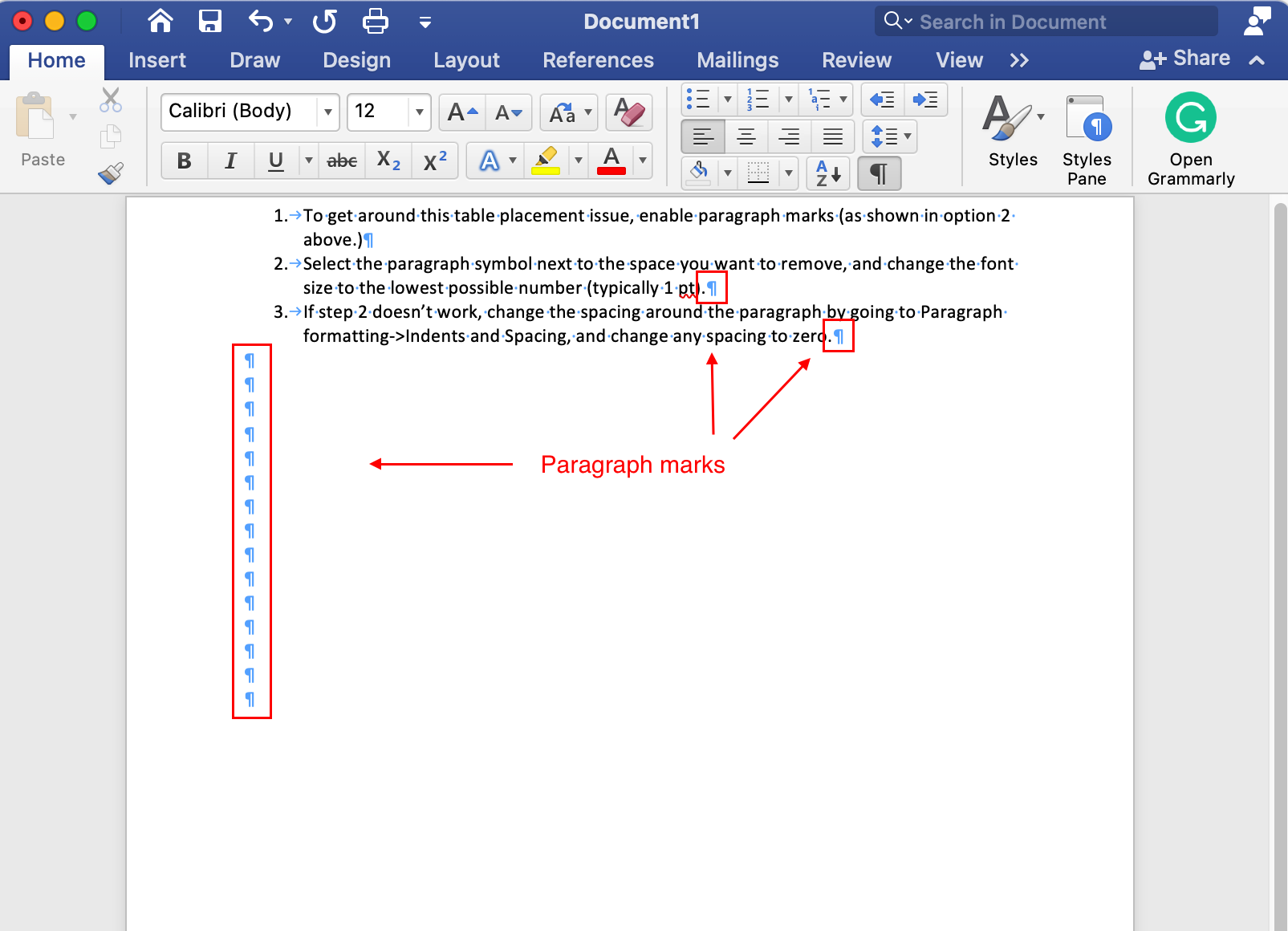
In the Formula dialog box type the SUM() formula in the Formula field box. To calculate the total salaries, position your cursor in the last row and the last column cell, and click the Formula button under the Data group.
#REMOVING SOMETHING FROM TABLE FORMATTING IN WORD PLUS#
I added a Salary column to the table below and entered some dollars, plus a new row at the bottom for the salary totals. You can even insert formulas to calculate your numeric data. Just choose the separator you prefer, so when the table grid disappears, the data isn’t all jumbled together. Alternatively, you can use the Paste Special option or Keep Text Only option in Microsoft Word to paste the text with no formatting. The shortcut sets the text to the default font, removes the formatting, and even removes links. You can also convert your table back to a text block. To remove the formatting in Microsoft Word from any text, highlight the text and press the shortcut key Ctrl + Spacebar. For example, you can sort by Last Name, then by First Name. You can sort by column numbers or by column headers, and it provides two sort levels. With the table still highlighted, click Table Tools > Layout > Data > Sort to sort the table data alphabetically or numerically, just like in Excel. Select Cell Margins to change the margins inside each cell. Other features include Table Properties, which provides several options for aligning the table with the text or wrapping text around your table. Menu options to modify a table structure.


 0 kommentar(er)
0 kommentar(er)
